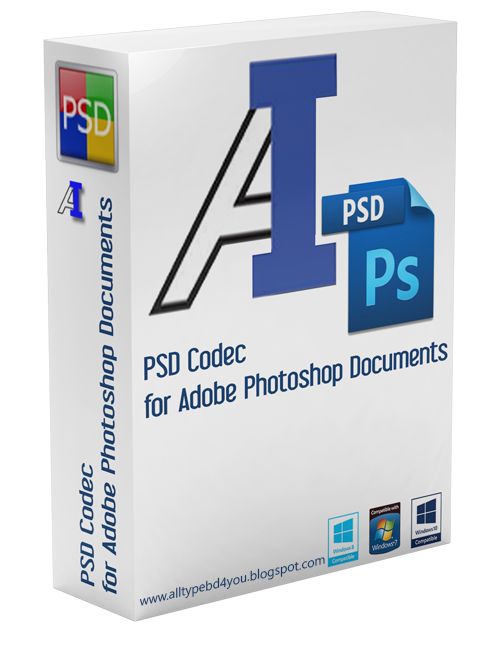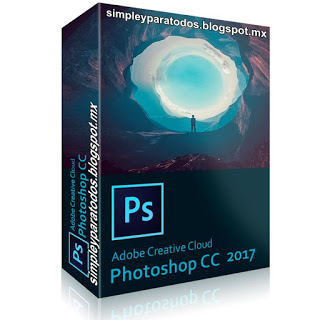How to remove the date from Blogger URL make permalink Formate like wordpress

How to remove the date from blogger post URL and make blogger permalink format like wordpress hey guys today I want to talk to you about an a quick trick - how to hide the dates on your blog posts um but first before I show you let's talk about why we might want to do that there's two big benefits to hiding the dates on your blog posts so the first benefit that we're gonna see is that suddenly your blog has become a bank of evergreen content so as soon as we hide the dates nobody knows when a certain post came out and if you're writing great content that's gonna be evergreen and applicable no matter what year no matter what season you're gonna be able to use and reuse that content like crazy it's gonna make your editorial life so much easier the second reason you might want to do it is if you're kind of an inconsistent Walker and a lot of us are so if you don't have the dates on the posts and your visitors can't scroll back and see how long it's been since you blogged and then how many weeks you went in between then nobody will know whether you're a wonderful regular daily or weekly blogger or if you're more of an intermittent blogger alright let's take a look at how we can make it happen so removing the dates on your Squarespace website is gonna be a little bit different depending on what template you're using but we're always gonna follow the same process so I'm going to show you on two different templates you can get us an idea of how the process is the same and how the process is different if you're having trouble with your specific template just supposed to know in the comments below and all and try to pull that correct code for you here um but it's really really easy to find and really easy to do so the first thing I want to note is that I'm using the Chrome browser so we're using Google Chrome browser you can do this in any browser um but the inspector tool is gonna look the same as it does for me it will look the same for you if you're working with google chrome when you try to do this the next thing we're gonna do is we're gonna open up the design panel on our Squarespace website and we're gonna take a look at custom CSS so this is gonna be custom CSS that we can apply to our website what we're not doing here is we're not changing any functionality we're not changing the backend we're just adding some extra style we're telling the website what it needs to look like now in this case what it needs to look like is it needs to not display the dates we don't want those dates on there so we're gonna come over to our post and we're gonna hover our cursor just right over the item that we're looking at in this case the date and we're gonna right click and then click inspect and what this is gonna do is it's gonna open up the code inspector and if we've been hovering over the correct thing we're gonna see that if we come in here we can highlight this whole area where our date lives now we again we don't want that so the next thing that we're gonna do is we're gonna take a look over in our Styles section to see how we can talk to this particular area here so in this case we'll look at the first line here and it's this tweet blog text alignment center time date call-out and just the part that's in black this is the part where we want actually target our specific code so we're gonna click here we're gonna again go back and highlight the part that was in black we're gonna hit copy come back over here we're gonna hit paste and now we know how we can target just that date section just the area we're looking for the next thing you're gonna do is we're gonna open our CSS argument using a bracket in square space is great because they give you the closing bracket automatically and we're gonna hit return so now we've got space here we can write any custom CSS code so you could use the same thing if you wanted to change the font that changed the color change the size of your date in this case we're gonna hide it and then all you need to do is type in the code display so how do we want it to display and then none because we don't want it to display we'll close with the semicolon and we can see over on this side that um thanks to Squarespace is live CSS editor we can see it worked post date is gone perfect we'll close out of our inspector we'll hit save and we can leave the custom CSS panel no dates are gonna show on our blog now okay let's take a look at a different theme so now we're gonna take a look at another demo site on the montauk theme same thing we're in Google Chrome we're gonna come over to custom CSS we're gonna have our panel here and again we're gonna put our cursor over where that date is we're gonna right-click we're gonna click inspect and again we've got this date section here where it's highlighted now as we can see um if we if we highlight the whole section as we can see it's a little bit different text and that's why we have to do this step of inspecting to find out what the code is to target that particular date on that template this should be consistent template to template but it's going to be different between the different Squarespace templates so again we're gonna hide only the part that's black we're gonna copy it and paste it here we're gonna open our CSS argument we're gonna say display:none we see that it disappears here we'll close with a semicolon for good measure and we're done we can hit save and we no longer have the dates on our blog posts Please don't forget to Like, Share, Comment and Subscribe to our Techno Vedant Channel for more videos.
Remove the date from blogger post URL Code
<script type="text/javascript">
//<![CDATA[
// BloggerJS v0.3.1
// Copyright (c) 2017-2018 Kenny Cruz
// Licensed under the MIT License
var urlTotal,nextPageToken,postsDatePrefix=!1,accessOnly=!1,useApiV3=!1,apiKey="",blogId="",postsOrPages=["pages","posts"],jsonIndex=1,secondRequest=!0,feedPriority=0,amp="&"[0];function urlVal(){var e=window.location.pathname,t=e.length;return".html"===e.substring(t-5)?0:t>1?1:2}function urlMod(){var e=window.location.pathname;"p"===e.substring(1,2)?(e=(e=e.substring(e.indexOf("/",1)+1)).substr(0,e.indexOf(".html")),history.replaceState(null,null,"../"+e)):(e=(e=postsDatePrefix?e.substring(1):e.substring(e.indexOf("/",7)+1)).substr(0,e.indexOf(".html")),history.replaceState(null,null,"../../"+e))}function urlSearch(e,t){var n=e+".html";t.forEach(function(e){-1!==e.search(n)&&(window.location=e)})}function urlManager(){var e=urlVal();0===e?accessOnly||urlMod():1===e?getJSON(postsOrPages[feedPriority],1):2===e&&(accessOnly||history.replaceState(null,null,"/"))}function getJSON(e,t){var n=document.createElement("script");if(useApiV3){var o="https://www.googleapis.com/blogger/v3/blogs/"+blogId+"/"+e+"?key="+apiKey+"#maxResults=500#fields=nextPageToken%2Citems(url)#callback=bloggerJSON";nextPageToken&&(o+="#pageToken="+nextPageToken),nextPageToken=void 0}else o=window.location.protocol+"//"+window.location.hostname+"/feeds/"+e+"/default?start-index="+t+"#max-results=150#orderby=published#alt=json-in-script#callback=bloggerJSON";o=o.replace(/#/g,amp),n.type="text/javascript",n.src=o,document.getElementsByTagName("head")[0].appendChild(n)}function bloggerJSON(e){var t=[];if(useApiV3||void 0===urlTotal&&(urlTotal=parseInt(e.feed.openSearch$totalResults.$t)),useApiV3){try{e.items.forEach(function(e,n){t.push(e.url)})}catch(e){}nextPageToken=e.nextPageToken}else try{e.feed.entry.forEach(function(n,o){var r=e.feed.entry[o];r.link.forEach(function(e,n){"alternate"===r.link[n].rel&&t.push(r.link[n].href)})})}catch(e){}urlSearch(window.location.pathname,t),urlTotal>150?(jsonIndex+=150,urlTotal-=150,getJSON(postsOrPages[feedPriority],jsonIndex)):nextPageToken?getJSON(postsOrPages[feedPriority]):secondRequest&&(nextPageToken=void 0,urlTotal=void 0,jsonIndex=1,secondRequest=!1,0===feedPriority?(feedPriority=1,getJSON("posts",1)):1===feedPriority&&(feedPriority=0,getJSON("pages",1)))}function bloggerJS(e){e&&(feedPriority=e),urlManager()}bloggerJS();
//]]>
</script>
Instruction:
Go to http://www.blogger.com login into your account
1/ Go to Theme Option
2/ Then Go to Edit HTML
3/ Click on any empty Palace to find search bar type on in the search bar[ Ctrl f ]
then search <head>